Por Alejandro Batista
En la primera parte del Tema de este mes conocimos la plataforma educativa Google Classroom. A continuación, veremos algunas de sus principales funciones y herramientas que ofrece.
Una vez que tenemos el curso o clase creados y accedemos a él, nos encontramos con un espacio organizado en tres partes o secciones: una superior o cabezal, una columna izquierda de accesos, y el panel central o principal.
En la parte superior tenemos una primera barra de acceso que nos muestra en la esquina superior izquierda un desplegable para acceder a nuestras clases, al calendario y a las tareas pendientes. En la parte superior central tenemos las novedades, alumnos (compañeros de clase, si el usuario es estudiante), información, acceso a otras herramientas de Google, una campana de alerta de notificaciones y acceso a nuestro perfil.
Inmediatamente debajo se muestra el espacio para la imagen que, al estilo de un cabezal, identifica el curso. Para ello, podemos elegir entre las imágenes que ofrece Classroom, o bien cargar una de nuestra preferencia.
En la columna izquierda se visualiza un enlace a las tareas o pendientes y el listado de temas que el docente haya determinado para clasificar las novedades, anuncios o tareas que va publicando.
Finalmente, en la sección central contamos con una suerte de «muro» en el que irán apareciendo, de manera cronológica, las novedades, anuncios, tareas, etc. que el equipo docente publique. Estas publicaciones pueden estar destinadas a todos los integrantes o a algunos de ellos.
Las novedades o anuncios que allí se publican pueden recibir comentarios de los participantes, como si se tratase de un foro.
A propósito de ello, en la esquina inferior derecha veremos un botón con el signo «+«, que permite a los estudiantes publicar una novedad o comentario en el muro, si así lo ha previsto el docente.
Ese mismo acceso lo utilizarán los docentes que, además de anuncios, desde allí podrán generar una tarea, plantear una pregunta o reutilizar un anuncio o publicación ya utilizada.
Classroom: balance inicial a partir de un primer contacto
El primer contacto con Classroom puede llegar a desconcertar al usuario o generar dudas, especialmente si está acostumbrado a utilizar otras plataformas como Moodle y, en menor medida, para los que conocen Edmodo [1] y su funcionamiento. Si bien su organización presenta similitudes con una red social, el entorno es minimalista – bien al estilo Google – .
Con esto queremos señalar que es necesaria una pequeña curva de aprendizaje que hay que realizar para tomar confianza y poder aprovechar todas sus ventajas. Una buena recomendación para hacerlo es crear un «curso de prueba« y, en lo posible, invitar a algunas personas que puedan ayudarnos e incorporarse como «estudiantes»para que el ensayo sea mucho más completo [2].
Para quienes deseen hacer partícipes a los estudiantes de este proceso de experimentación, una buena idea puede ser realizar una prueba progresiva en el curso real, e ir aprendiendo de manera simultánea con la mirada y el aporte de todos los participantes.
A partir de allí, solo hay que jugar un poco con sus opciones. En el caso de anuncios, no habrá ningún problema en comprender su funcionamiento, para luego pasar a otras más completas e interesantes y, por ello, algo más complejas, como preguntas o tareas, que son las que realmente le aportan valor Classroom, como veremos en la siguiente parte de esta serie de artículos.
¡Mientras tanto, los invitamos a crear una cuenta en Classroom y comenzar a experimentar!
[1] Para leer más sobre la plataforma Edmodo, sugerimos ver los artículos de Erica Scorians, publicados en el blog Didáctica y TIC, cuya primera parte puede verse aquí: https://blogs.ead.unlp.edu.ar/didacticaytic/2017/04/13/la-red-social-educativa-edmodo/
[2] Otra opción es que «el docente se registre como estudiante utilizando otra cuenta de correo diferente». Incluso es interesante mantener esa «cuenta de estudiante» en nuestros cursos, para corroborar de qué manera los participantes ven nuestros contenidos, ya que Classroom no tiene una opción de «ver como estudiante», como Moodle.


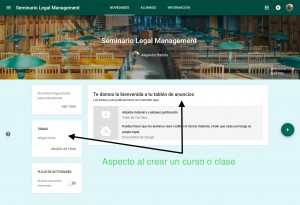
Hola.
Es posible que Classroom se pueda usar dentro de un dominio edu.ar ??
O sea, que los alumnos accedan a classroom.escuela.edu.ar ??
Porque de esta manera no pagarian datos de celular al ser un dominio .edu.ar
Saludos.
Gustavo
Gustavo,
Hasta dónde sabemos, Classroom utiliza su propio dominio de manera gratuita o como parte de Google Suite. No es como Moodle que se puede descargar e instalar en un servidor propio. De todas manera te sugiero comunicarte con quien administre tu dominio para ver alguna alternativa como puede ser, utilizar algun iFrame o código embebido.
Saludos!
Solo tengo un classroom para escuela 8 y trabajo en cuatro escuelas doy quimica,física,biología
.