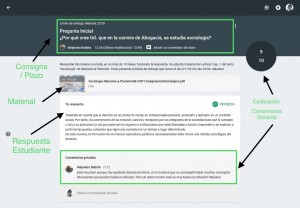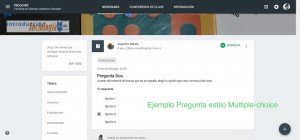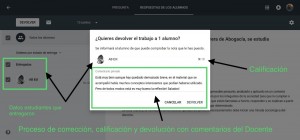Por Alejandro Batista
En las entregas previas (https://blogs.ead.unlp.edu.ar/didacticaytic/2018/01/03/google-classroom-que-es-como-funciona-y-cuales-son-sus-caracteristicas-principales-parte-1/ y https://blogs.ead.unlp.edu.ar/didacticaytic/2018/01/18/google-classroom-funcionamiento-y-principales-opciones-parte-2/) pudimos conocer Google Classroom y sus principales funciones. Ahora analizaremos dos de ellas: anuncios y preguntas, para, finalmente, en la última entrega de esta serie artículos, dedicarnos a la opción de tareas y cómo Classroom recopila las actividades y evaluaciones.
Trabajando con anuncios
“Anuncios” puede describirse como el habitual tablón de novedades que el docente tiene en cualquier plataforma, o el equivalente al muro de Facebook. Desde allí, puede comunicarse con la totalidad del curso o con determinados estudiantes [1]. Al hacerlo, puede adjuntar un archivo seleccionándolo desde la PC o de la carpeta del curso en Drive e incluir un video desde YouTube o un enlace web. De la misma manera, es posible asignar un tema o una etiqueta que sirve para ordenar y clasificar lo que se publica [2].
El anuncio, además de quedar en la sección central de Classroom a la vista de todos, se notifica mediante correo electrónico de manera automática [3].
Además, esta herramienta no le pertenece sólo al docente, sino que también los estudiantes pueden utilizarla (si así se lo ha establecido al configurar el curso), bajo el nombre de “crear publicación”. En ambos casos, todos los integrantes del curso pueden hacer comentarios sobre tales anuncios o publicaciones.
Trabajando con preguntas
La opción “preguntas” es adecuada para realizar una breve actividad de evaluación al estilo de respuesta corta o test de multiple choice [4]. Como en los anuncios, la pregunta puede estar destinada a todo el curso o a determinados participantes. [5]
Al plantear una pregunta, el docente puede decidir si habrá un plazo para su entrega, seleccionando la fecha y, si lo desea, también la hora. Este límite no impide que los estudiantes puedan entregar su trabajo luego, pero la plataforma diferencia e informa tanto a docentes como estudiantes qué respuestas se han recibido en término y cuáles no.
Desde que se publica la actividad amén de la notificación por correo electrónico, el estudiante verá, al acceder al curso, un aviso de su trabajo pendiente y la fecha de entrega prevista.
El docente, por su parte, podrá observar en tiempo real el proceso de entrega o presentación de cada estudiante en un panel que muestra en números la cantidad de respuestas enviadas, las pendientes y las que, habiendo sido corregidas, han sido devueltas. Todo ello junto al listado de nombres pertinente [6].
La “devolución” es la manera que tienen los docentes de efectuar la corrección de la pregunta, pudiendo incorporar un comentario y, si lo estima pertinente, calificar mediante una nota numérica en una escala de 100 puntos o de 10 [7]. Al efectuar esta devolución, se emite una notificación automática a cada estudiante, informándole que tiene a su disposición la referida corrección, sobre la que también puede efectuar alguna consulta o comentario al docente.
En la próxima entrega, daremos un paso más y veremos cómo utilizar la herramienta “tareas”, y también de qué manera Classroom organiza, de forma automática, una planilla con todas las actividades y calificaciones del curso.
Referencias:
[1] Se trata de una opción presente en todas las herramientas, que permite tanto la comunicación general como privada con algunos estudiantes. En ese caso sólo los destinatarios verán el mensaje en la sección central, además de recibirlo por correo electrónico.
[2] Veremos que esta posibilidad de adjuntar documentos, videos o enlaces, así como de establecer un tema o etiqueta, es también una alternativa en “Preguntas y tareas”.
[3] Recordemos que Classroom tiene múltiples maneras de recordarnos cualquier novedad, actividad o vencimiento que se haya producido en el curso y que, para ello, es muy útil descargar e instalar la aplicación móvil.
[4] Al analizar la herramienta “tareas”, veremos que esa será la opción a utilizar si queremos plantear un trabajo práctico o evaluación con varias consignas.
[5]Con las últimas actualizaciones de la plataforma, incluso podemos utilizar la misma actividad para uno o más cursos si es que tenemos habilitados más de uno.
[6] Se trata de una herramienta muy útil, pues el docente puede rápidamente conocer en tiempo real no sólo cuántas entregas se hicieron, sino quiénes las hicieron o no. En caso de que aún no hayan cumplido, les podrá enviar un mensaje privado para cerciorarse si han tenido algún inconveniente.
[7] Como veremos en el próximo artículo, Classroom sistematiza y genera una planilla de cálculo con todas las calificaciones y algunas estadísticas del curso.