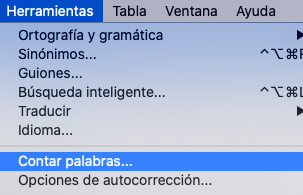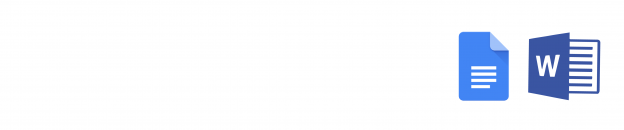Los procesadores de texto que se utilizan como interfaz cuando tipeamos una producción escrita en la computadora -como por ejemplo Word de Microsoft Office o Docs de Google- permiten editar y dar formato a nuestros trabajos a través de herramientas prácticas y sencillas. Para facilitar esta tarea cotidiana, compartimos algunos tips y funciones diseñadas para mejorar la presentación de las producciones y ayudar a los/as lectores/as a organizar el texto visualmente.
Edición Básica:
Estilos de carácter: determinan la apariencia de un texto. Aquí podemos encontrar el tipo y tamaño de letra; color; estilo (negrita/cursiva/subrayado)


Estilo
- N: la negrita es una forma de letra útil para destacar una palabra o texto así como también resulta adecuado para utilizarlo en un título.
- K o I: La cursiva se utiliza comúnmente para identificar títulos de obras citadas, palabras en otro idioma o de la jerga y neologismos en un texto.
- S: El texto subrayado permite resaltar ese fragmento del texto o de los hipertextos, asó como destacar y visualizar mejor un título o encabezado.
👉🏽¿Cómo incorporamos estos formatos en las fuentes?
- Escribir el texto
- Seleccionar el texto escrito
- Pulsar el botón negrita/cursiva/subrayado en la barra superior de Word o Docs.
Estilos de párrafo: determinan la apariencia de los párrafos de un texto y permiten dar formato a un documento.
Interlineado
El interlineado es el espacio entre cada renglón o las líneas de texto.
👉🏽¿Cómo aplicamos este formato en el documento?
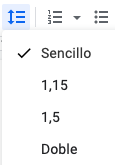
1. Seleccionar los párrafos que quiera modificar.
2. En Word: Inicio > Párrafo> Espaciado entre líneas y párrafos
En Docs: Formato > Interlineado
3. Elegir el espaciado que se desee: sencillo (1,0) y 1,5 son los más comunes.
Alineación
La alineación de texto determina la apariencia del texto en un párrafo completo. La más utilizada es la alineación justificada, en la que el texto se alineará a igual distancia de los dos márgenes izquierdo y derecho.
👉🏽 ¿Cómo utilizamos esta función?
- Seleccionar el texto.
- En Word: Inicio > Párrafo > Alineación // En Docs: Formato > Alinear y aplicar sangría
- Seleccionar Alineación a la izquierda, centrada, a la derecha o Justificada
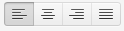
Sangría
Es la separación del párrafo con respecto al margen izquierdo o derecho. También se puede definir como los espacios en blanco que se dejan al comienzo de una línea. Se suele utilizar en párrafos o pequeñas cantidades de texto y permiten para darle un orden y una apariencia más limpia y clara al texto.
En Word/Docs es posible elegir entre 4 tipos de sangría:
- Sangría a la izquierda: con la que podemos marcar la separación de todas las líneas de un párrafo con respecto al margen izquierdo del texto.
- Sangría a la derecha: con esta opción establecemos la separación del párrafo con el margen derecho.
- Sangría de primera línea: es la sangría más común y más utilizada en textos. Con esta sangría conseguimos que la primera línea del párrafo al que le aplicamos la sangría se adentre en el párrafo. Podemos identificar de un vistazo los distintos párrafos que componen el texto, ayudando siempre a una lectura más cómoda del texto.
- Sangría francesa: es un tipo de sangría donde la primera línea aparece más a la izquierda que el resto del párrafo. Se suele utilizar en numeraciones. Podríamos decir que es la inversa a la sangría de primera línea.
👉🏽¿Cómo las aplicamos en un texto? Podemos hacerlo de 2 formas:
Desde la regla ubicada en la parte superior:
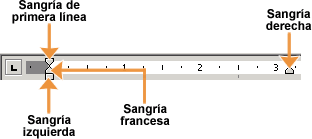
- Seleccionar el texto o párrafos en donde se desea aplicar.
- Con el texto aún seleccionado, colocar el puntero en la regla sobre el marcador de sangría que se desea cambiar (izquierda, derecha, francesa o de primera línea).
- Arrastrar el marcador a la posición deseada, oprimiendo el botón izquierdo del mouse y sosteniéndolo presionado mientras mueve el puntero sobre la regla. Mientras se mueve el marcador, se observará una línea punteada que indica la nueva posición de la sangría.
- Soltar el botón del mouse que mantiene oprimido para establecer la nueva posición de la sangría.
Desde la barra superior que contiene el Menú:
- Seleccionar el texto.
- En Word: Formato > Párrafo // En Docs: Formato > Alinear y aplicar sangría > Opciones de sangría
- Establecer las sangrías deseadas.
- Oprimir el botón Aceptar
Márgenes
Es el espacio entre el borde de la página y el texto. Cuando abrimos un documento nuevo ya viene configurado en modo normal, es decir, que la sangría mide 2,5 cm. en los bordes superior e inferior y 3 cm. en los bordes derecho e izquierdo. Esta opción puede modificarse.
👉🏽 ¿Cómo modificamos los márgenes?
- En Word: Seleccionar Diseño de página > Márgenes. Si no aparece la configuración de márgenes que desea, seleccionar Márgenes personalizados para definir sus propios márgenes.
- En Docs: Seleccionar Archivo > Configuración de página. A continuación, elegir los márgenes de manera personalizadas determinando la cantidad de centímetros.
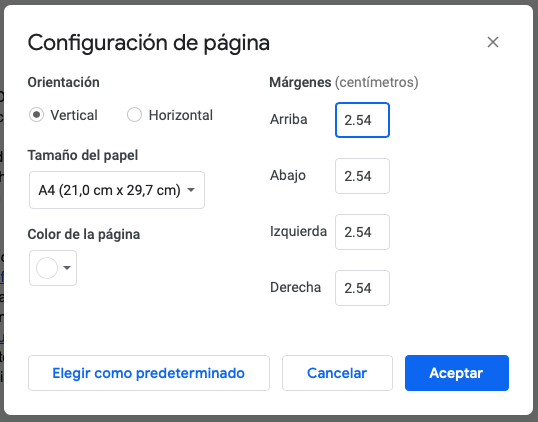
Edición Avanzada:

Encabezado y pie de página
Los encabezados y pies de página se utilizan para agregar en la parte superior o inferior del documento, respectivamente, títulos, nombre del autor, logotipos, numeración, etcétera.
👉🏽 ¿Cómo agregamos un encabezado y un pie de página? En Word / Docs:
- Seleccionar la pestaña Insertar.
- Hacer clic en Encabezado/Pie de Página.
- Elegir el tipo de encabezado/pie de página deseado.
- Escribir el texto, pegar o insertar una imagen.
- Para cerrar la edición hacer clic sobre algún espacio de la hoja de trabajo. Se visualizará el encabezado/pie de página automáticamente y se repetirá en todas las hojas del documento
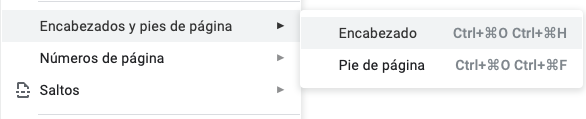
Número de página
Permite visualizar el orden de las páginas de manera clara, muy útil cuando se escriben documentos particularmente extensos. La numeración puede colocarse en cualquier margen de la página.
👉🏽 ¿Cómo colocamos la numeración a las páginas? En Word / Docs:
- Seleccionar la pestaña Insertar.
- Hacer clic en Número de página.
- Se despliega un menú con distintas opciones, entre las que se incluyen una serie de preconfiguraciones sobre dónde colocar el número de página. Elegir la ubicación deseada para el número de página y Aceptar
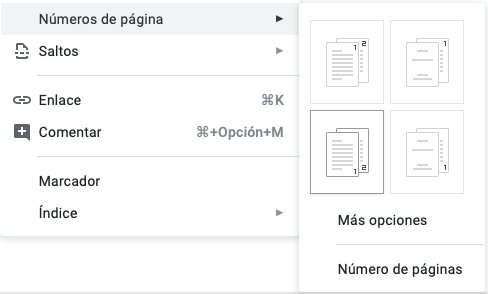
Tablas
Las tablas son una manera rápida y fácil de organizar y ajustar columnas de texto-números o texto-texto. Básicamente sirven para ordenar información y mejorar su visualización en un documento.
👉🏽 ¿Cómo insertamos una tabla en el documento? En Word / Docs:
- Seleccionar la pestaña Insertar.
- Hacer clic en Tabla.
- Seleccionar la cantidad de columnas o filas que desea.
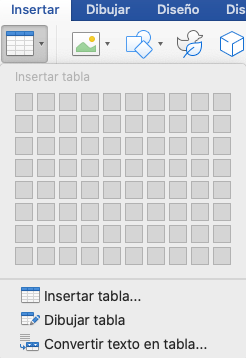
Recuento de palabras
En diferentes circunstancias y requerimientos, es necesario conocer la cantidad de caracteres, palabras, líneas o párrafos que componen el documento (o un parte del mismo) sobre el que estamos trabajando
👉🏽 ¿Cómo accedemos a esa información? En Word / Docs:
- Seleccionar en el menú Herramientas de la barra superior.
- Hacer clic en Contar palabras. A continuación se despliega un cuadro toda la información.
- Si desea realizar el recuento de una sección del documento, debe primero seleccionar el texto correspondiente y luego seguir los pasos detallados en 1 y 2.